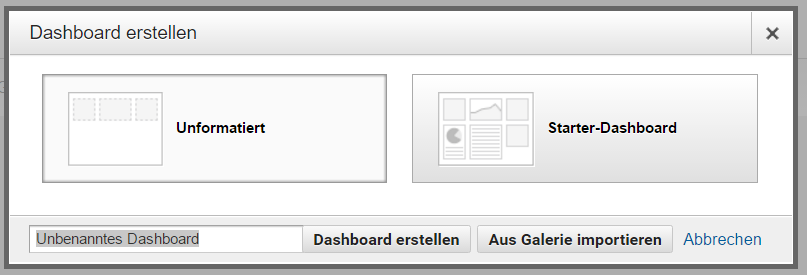Google Analytics ist seit vielen Jahren das populärste und meistgenutzte kostenfreie Webanalysetool. Um die Vielzahl der Rohdaten schnellstmöglich nutzen zu können, bietet Google Analytics die Möglichkeit, bestimmte Bereiche oder Zahlen direkt miteinander in Verbindung zu setzen.
Die Funktion der berechneten Messwerte erleichtert Ihnen die schnelle Erfassung vordefinierter Zusammenhänge, ohne dass Sie den großen Pool der gesammelten Daten exportieren und im Tabellenprogramm berechnen lassen müssen. Mit Dashboards können Sie sich Berichte zusammenstellen und damit die wichtigsten Zahlen auf einer Seite erfassen.
Dashboards in Google Analytics nutzen
Wenn Sie die Oberfläche von Google Analytics öffnen, finden Sie in der linken Navigationsleiste den Punkt „Dashboards“. Hier können Sie sich individuelle Berichte zusammenstellen. Für jede Position im Unternehmen können separate Dashboard eingerichtet werden. Für Ihren Vorgesetzten sind möglicherweise nur die großen Zahlen interessant, die die Performance der Webseite wiederspiegeln:
- Anzahl der Sitzungen
- Umsatz
- Zielerreichung (z. B. Anmeldung Newsletter oder Download PDF)
Alternativ können Sie ein Dashboard erstellen, das alle Werte nur bezogen auf eine bestimmte Nutzergruppe miteinschließt. Ihrer Fantasie ist bei der Einrichtung kaum eine Grenze gesetzt.
So legen Sie Dashboards an
Um ein neues Dashboard zu erstellen, klicken Sie in der linken Navigationsleiste auf den Hauptpunkt „Dashboards“ und im Anschluss auf „+ Neues Dashboard“. Sie haben nun die Wahl, ein komplett leeres Dashboard zu öffnen, oder eines mit vordefinierten Berichten (Starter-Dashboard) zu nutzen.
Wählen Sie „Aus Galerie öffnen“ aus, so öffnet sich die Google Gallery, in welcher sich vorgefertigte Dashboards von anderen Webmastern als Vorlage befinden. Diese können Sie problemlos importieren und für sich anpassen.
Abb.1: Dashboard bei Google Analytics erstellen
In unserem Beispiel soll das „Starter-Dashboard“ genutzt werden. Geben Sie dem Dashboard einen aussagekräftigen Namen und klicken auf „Dashboard erstellen“. Diese vordefinierte Oberfläche stellt Ihnen auf einem Blick die folgenden Daten zusammen:
- Nutzer
- Neue Nutzer
- Sitzungen
- Sitzungen nach Browser
- Absprungrate
- Durchschnittliche Sitzungsdauer und Seiten/Sitzung
- Umsatz
- Abschlüsse für Zielvorhaben
Bei Bedarf können Sie nun die einzelnen Miniberichte (= Widgets) individuell bearbeiten oder löschen.
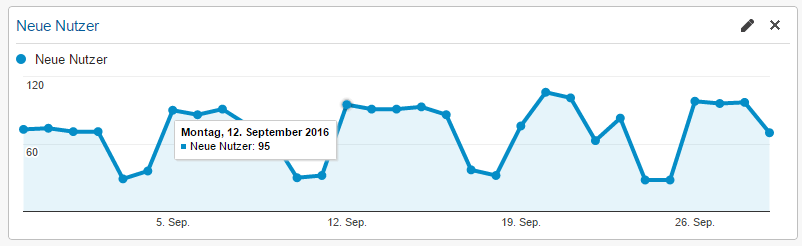
Um weitere eigene Widgets zu erstellen, klicken Sie im oberen Bereich der Ansicht auf „+ Widget hinzufügen“ und definieren Sie sich Ihre Kennzahl. Sie haben dabei mehrere Möglichkeiten der grafischen Darstellung. Sie stellen im Anschluss ein, welche Metriken angezeigt werden sollen.
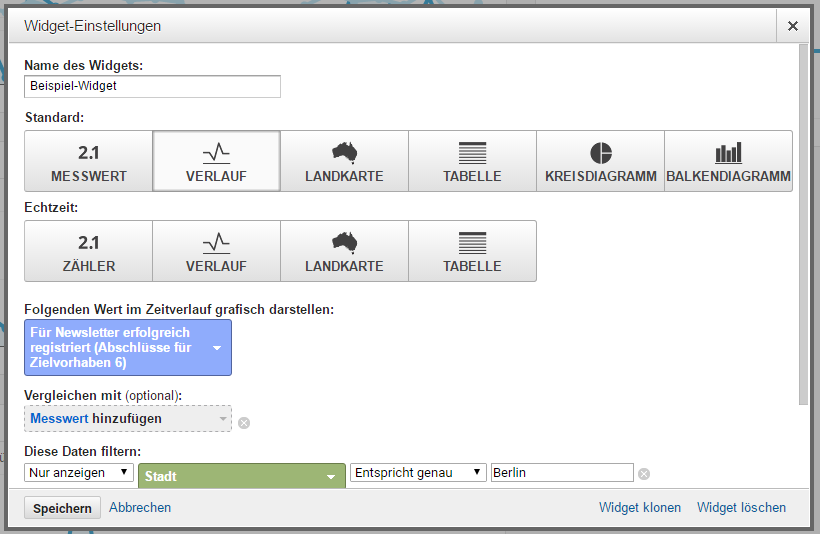
Über die Einstellung individueller Filter können Sie die Darstellung in Ihrem Widget genauer definieren. Nutzen Sie dafür die Einstellung vor- oder selbstdefinierter Segmente. So können Sie sich z. B. alle Werte nur für „Wiederkehrende Nutzer“ ausspielen lassen.
Vergessen Sie bei der Auswertung bitte nie, zunächst den eingestellten Zeitraum zu kontrollieren, bevor Sie die Berichte auswerten.
Berechnete Messwerte nutzen
Eine weitere sehr hilfreiche Funktion innerhalb von Google Analytics ist die Nutzung von berechneten Messwerten. Viele Webmaster exportieren sich zunächst große Zahlentabellen in einem Excel-Dokument, um anschließend daraus Kennzahlen zu berechnen. Diesen Schritt können Sie sich zukünftig sparen und mathematische Formeln direkt in Google Analytics einrichten.
Die Funktion der „Berechneten Messwerte“ finden Sie im Einstellungsbereich „Verwalten“.
Navigieren Sie hier in der Spalte für die Datenansichtseinstellungen auf „Berechnete Messwerte“.

Nun können Sie Formeln für Messwerte definieren, die Sie als Kennzahlen für Ihre Auswertung und Analyse vorab bestimmt haben.
So richten Sie einen berechneten Messwert ein
Um einen Messwert zu definieren, klicken Sie zunächst auf den roten Button „+ Neuer berechneter Messwert“. Es öffnet sich folgendes Fenster:
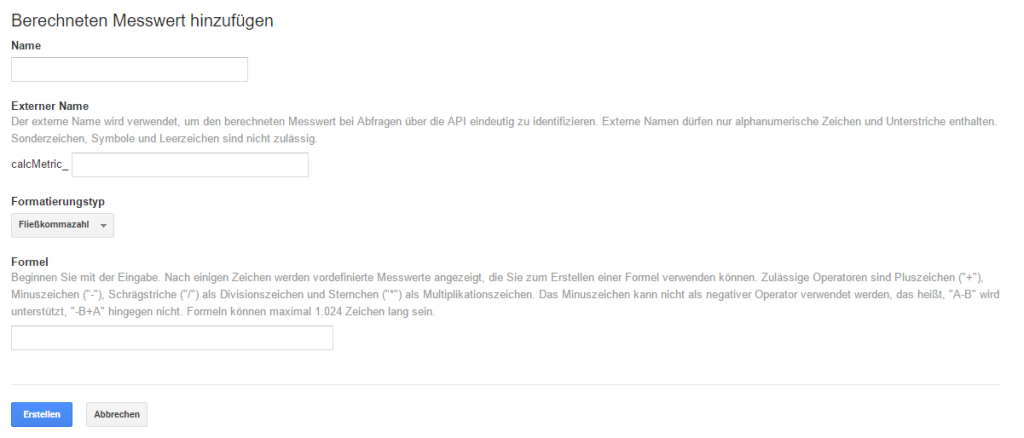
Beispiele, wo Sie sich den zusätzlichen Schritt einer externen Berechnung vermeiden können, wäre beispielsweise die Berechnung vom prozentualer Anteil der finalen Newsletterregistrierungen pro durchgeführter Newsletteranmeldungen (noch ohne Bestätigung seitens des User per E-Mail) oder der Berechnung des generierte Umsatzes pro Sitzung.
Füllen Sie nun Schritt für Schritt die leeren Felder im Fenster aus. Geben Sie dem berechneten Messwert eine eindeutige Bezeichnung und definieren Sie den Formatierungstyp. Sie können an dieser Stelle die berechnete Zahl als Ganz- oder Fließkommazahl sowie als Prozentwert definieren. In der letzten freien Spalte schreiben Sie im Anschluss die eigentliche Formel hinein. Nutzen Sie die Wertebezeichnung, wie Sie auch von Google Analytics verwendet wird.
Auch die Nutzung einer festen Zahl als Multiplikator ist dabei möglich. Sollten Sie beim Formatierungstyp einen „Prozentwert“ definiert haben, müssten Sie die berechnete Größe in der Formel nicht mehr mit 100 % multiplizieren.
Ein Beispiel für den prozentualer Anteil der finalen Newsletterregistrierungen / Anmeldungen zum Newsletter auf Webseite sieht folgendermaßen aus:
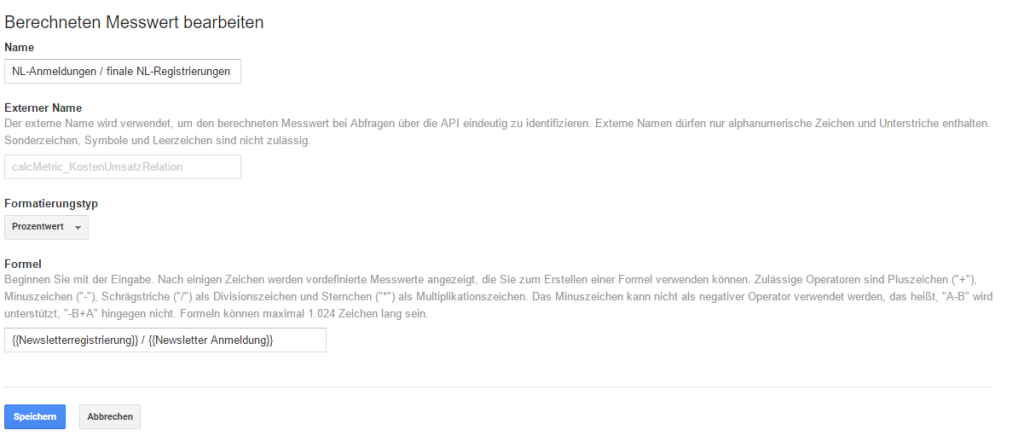
Wichtig:
Es können aktuell maximal fünf berechnete Messwerte in Google Analytics erstellt werden.
Berechnete Messwerte und Dashboards
Die individuell eingestellten Zahlen werden nicht in den vordefinierten Berichten von Google Analytics integriert, sondern sind nur in benutzerdefinierten Berichten oder Dashboards nutzbar. Möchten Sie also die Ergebnisse der soeben eingestellten Berechnung sehen und nutzen, so navigieren Sie zurück in die Ansicht des Dashboards.
Fügen Sie ein neues Widget hinzu und tippen Sie beim Feld für den Messwert die korrekte Bezeichnung ein, um sich Ihren berechneten Messwert anzeigen zu lassen.
Was können wir für Sie tun
Google Analytics bietet umfassende Funktionen und Möglichkeiten der Webanalyse an. Nicht alle sind für den Webmaster sofort ersichtlich. Haben Sie Fragen oder benötigen Hilfe bei der Einrichtung und Nutzung von Google Analytics, dann nehmen Sie Kontakt mit uns auf. Wir freuen uns auf Ihre Anfrage und helfen Ihnen weiter.