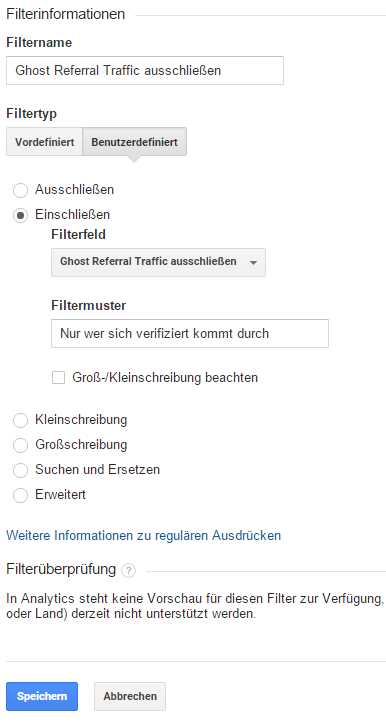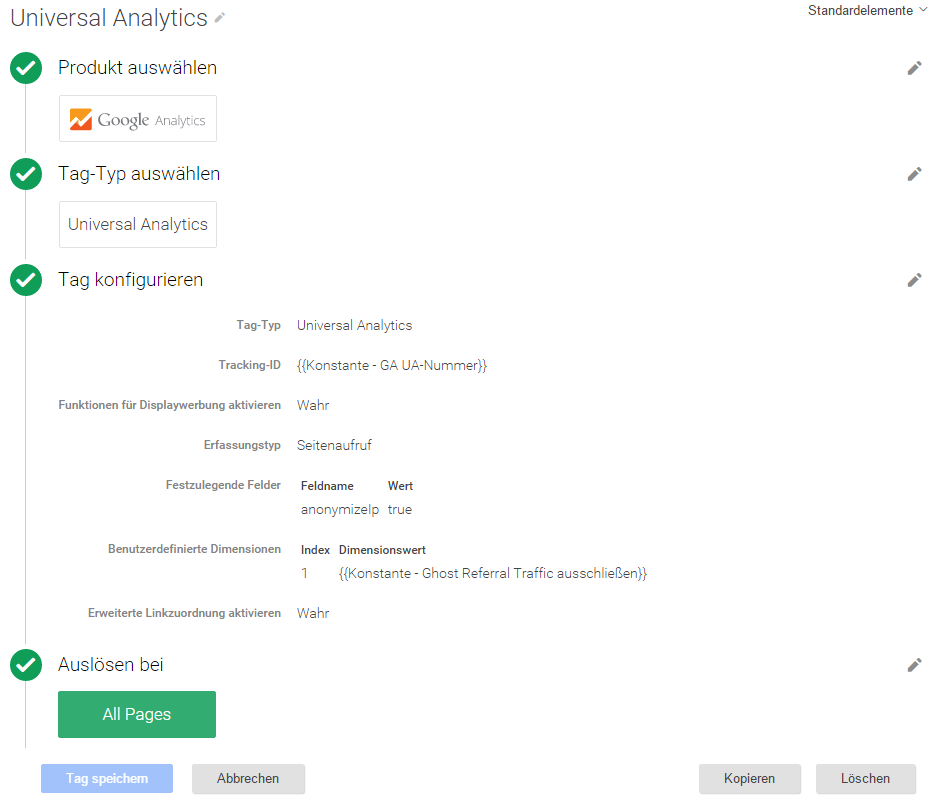In unserem letzten Artikel zum Thema Webanalyse „Die besten Tools für den erfolgreichen Einstieg in die Webanalyse“ sind wir bereits auf Werkzeuge eingegangen sind, die bei der Einrichtung von Google Analytics unterstützen. Im nächsten Schritt wollen wir nun erklären, wie die Basiskonfiguration einer modernen Google Analytics Implementierung aussehen sollte.
In unserem täglichen Geschäft sehen wir immer wieder, dass Google Analytics unvollständig oder sogar falsch eingebaut ist. Und in Fällen in denen es korrekt eingebaut ist, wird es nur wenig oder sogar gar nicht genutzt. Dies hat häufig zwei Ursachen:
- Der Online Marketing Manager ist sich unsicher, ob das Tracking korrekt eingebunden ist und ob er den Zahlen vertrauen kann.
- Der Online Marketing Manager hat keine Zeit für Auswertungen oder empfindet das Tool als zu komplex.
Mit diesem Artikel möchten wir den möglichen ersten Grund beheben. Im Rahmen einer kurzen Anleitung möchten wir Ihnen erklären, wie Sie Google Analytics fehlerfrei in Ihre Webseite einbauen und nutzen können. Darüber hinaus geben wir Ihnen noch einen Hinweis, wie Sie durch die Nutzung eines Spam-Filters die Qualität Ihrer Daten größtenteils sicherstellen können. Eoghan Henn hat zu diesem Thema einen Artikel geschrieben. Voraussetzung für die Umsetzung ist die Nutzung eines Google Tag Manager Kontos und eines einmaligen Zugriffs auf den Quellcode Ihrer Seite. Was genau der Tag Manager ist, haben wir bereits im Artikel „Steuern Sie Ihre Online Marketing Tags zentral mit dem Google Tag Manager“ beschrieben.
Konto, Property und Datenansicht in Google Analytics erstellen
Kontrollieren Sie, ob schon ein Konto in Google Analytics für ihr Unternehmen besteht. Anderfalls richten Sie bitte ein Konto und eine Property in Google Analytics ein. Für die Neueinrichtung im Google Tag Manager ist eine Google Analytics UA-Nummer notwendig. Dieser Schritt muss also zuerst ausgeführt werden.
Jede Property sollte die folgenden drei Datenansichten erhalten:
- Liveumgebung,
- Testumgebung und
- Rohdaten.
In diesem Fall müssen Sie in ihre „Standard“ Datenansicht gehen und dort oben auf den Button „Verwalten“ klickt. Dort können Sie rechts auf das Drop-Down Menu klicken und den Unterpunkt „Datenansicht hinzufügen“ auswählen. In der Rohdaten-Ansicht darf es keine Filter geben, die bestimmte Daten verändern oder ausschließen. Bitte vergessen Sie nicht, dass in die Rohdaten auch die interne Suche einfließen kann (sofern diese auf der Seite vorhanden ist). Die Datenansichten „Liveumgebung“ und „Testumgebung“ müssen immer gleich eingerichtet sein. Die Testumgebung wird später dafür verwendet, neue Elemente wie Filter o. ä. vorab zu testen. Diese kann man so zunächst in der Testumgebung überprüfen, ehe man sie in die Liveumgebung mit übernimmt. Auf diese Weise ist sichergestellt, dass die Daten der Google Analytics Liveumgebung immer korrekt sind.
Auf Property-Ebene muss nun eine „benutzerdefinierte Dimension“ unter „Verwalten“ -> „Benutzerdefinierte Definitionen“ eingerichtet werden. Diese wird später verwendet, um Spam, welcher über das sogenannte Measurement Protocoll kommt, in Google Analytics zu verhindern. Bitte merken Sie sich die dazugehörige Indexnummer. Wichtig ist, dass der Status der neuen Dimension am Ende auf „Aktiv“ steht. Folgende Eingaben sind dort zu machen:
- Name: Ghost Referral Traffic ausschließen
- Umfang: Hit
- Aktiv: Checkbox ist angeklickt
In jeder Datenansicht muss nun ein Filter erstellt werden. Dieser lässt später nur noch Kennzahlen in Google Analytics durch, die mit einem „Passwortschutz“ ausgezeichnet sind. Auf diese Weise können die Kennzahlen in Google Analytics größtenteils spamfrei gehalten werden. Ist der Filter einmal erstellt, kann man ihn leicht über „Vorhandenen Filter anwenden“ in andere Datenansichten kopieren. Gehen Sie hierfür zu „Verwalten“ -> „Filter“. Der Filter hat folgende Bedingungen:
- Filtername: Ghost Referral Traffic ausschließen
- Filtertyp: „Benutzerdefiniert“ -> „Einschließen“ -> „Ghost Referral Traffic ausschließen“
- Filtermuster: „Ghost Referral Traffic ausschließen“
Abschließend sollte nun in jeder Datenansicht ein zweiter Filter erstellt werden, der die URLs vereinheitlicht. Hierdurch wird die Anzahl an URLs in Google Analytics ggf. verringert, die Qualität der Kennzahlen aber verbessert. Stellen Sie sich vor, Sie haben zwei identische URLs, von denen eine URL Zeichen in Großschreibung enthält. Durch diesen Filter wird sichergestellt, dass alle URLs in Google Analytics immer klein geschrieben sind. Hierdurch haben Sie zukünftig nur eine URL in Google Analytics, die die Kennzahlen von zwei Seiten aggregiert. Dies erleichtert die Auswertung enorm. Folgende Bedingungen sind für diesen Filter einzustellen:
- Filtername: URLs vereinheitlichen
- Filtertyp: „Benutzerdefiniert“ -> „Kleinschreibung“
- Filterfeld: „Anforderungs-URI“
Im Anschluss ist die Filterreihenfolge einzustellen. Diese ist folgendermaßen vorzunehmen:
- Ghost Referral Traffic ausschließen
- URLs vereinheitlichen
Google Tag Manager einrichten
Melden Sie sich mit Ihrem Google Analytics Zugang im Google Tag Manager an. Sollten Sie dort noch kein Konto für Ihre Webseite besitzen, können Sie dies leicht erledigen. Beachten Sie bitte, dass ein Konto immer auf Unternehmensbasis zu vergeben ist, d. h. sie benötigen nur ein Google Tag Manager Konto für Ihr Unternehmen.
Sobald dies erledigt ist, müssen Sie einen Container erstellen und konfigurieren. In der Regel soll ein Container pro Domain erstellt und die URL der entsprechenden Domain als Bezeichnung genutzt werden, z.B. „www.internetwarriors.de“. Anschließend müssen Sie nun noch den Einsatzbereich „Web“ wählen. Nachdem Sie dies gemacht haben, wird Ihnen das Skript für den Container automatisch angezeigt. Dieses müssen Sie nun kopieren und in den Quellcode ALLER Seiten der Domain einbauen. Das Skript muss direkt hinter den öffnenden <body> Tag implementiert werden.
Google Analytics Universal Tag im Google Tag Manager einrichten
Um das Universal Analytics Tag korrekt nutzen zu können, sind zwei Variablen notwendig, die Sie im Google Tag Manager unter dem Punkt „Variablen“ erstellen müssen:
- Die erste Variable wird als „Konstante“ eingerichtet. Die Bennennung ist „Konstante – GA UA-Nummer“. Der Wert der Variable ist die UA-Nummer der eben eingerichteten Property, z.B. „UA-123456-1“. Diese Variable ermöglicht es später ganz leicht die UA-Nummer aller genutzen Tags mit nur einer Anpassung dieses Variablen-Werts umzustellen.
- Die zweite Variable muss ebenfalls als „Konstante“ eingerichtet werden. Die Bezeichnung der Variable ist „Konstante – Ghost Referral Traffic ausschließen“. Als Variablenwert können Sie beispielsweise „Dies ist ein tolles Passwort“ nutzen. Mit dieser Variable wird im weiteren Verlauf der Spam-Traffics in Google Analytics ausgeschlossen. Erstellen Sie nun das Google Analytics Universal Tag, welches später die Google Analytics Funktionalität bereitstellt. Es nutzt folgende Eigenschaften:
- Produkt auwählen: Google Analytics
- Tag-Typ auswählen: Universal Analytics
- Tag konfigurieren:o Tracking-ID: Über das „+“ Plusfeld die Variable „Konstante – GA UA-Nummer“ auswählen. Wichtig, es dürfen vor und hinter den Wörtern nur zwei Klammern stehen. Sind es mehr oder weniger, funktioniert es nicht.
- Funktion für Displaywerbung aktivieren: Checkbox ist angeklickt (Dies muss nur in diesem Tag gemacht werden und ist bei allen anderen Tags nicht mehr notwendig.)
- Erfassungstyp: Seitenaufruf
- Festzulegende Felder: Feldname: „anonymizeIp“; Wert „true“
- Benutzerdefinierte Dimensionen: Index: „1“ (Kann auch eine andere Zahl sein und hängt von der Indexnummer ab, die wir erhalten haben, als wir die benutzerdefinierte Dimension in Google Analytics erstellt haben. Diese zwei Nummern müssen identisch sein.); Dimensionswert: Über das „+“ Pluszeichen die Variable „Konstante – Ghost Referral Traffic ausschließen“ auswählen. Wichtig, es dürfen vor und hinter den Wörtern nur zwei Klammern sein. Sind es mehr oder weniger, funktioniert es nicht.
- Erweiterte Konfiguration: „Erweiterte Linkzuordnung aktivieren“ auf „Wahr“ setzen
- Auslösen bei: „Alle Seiten“
- Tag speichern
Nach der Tag-Erstellung können Sie die Einrichtung im Vorschau-Modus testen. Hierfür müssen Sie oben Rechts neben dem Button „Veröffentlichen“ auf den Pfeil klicken und „Vorschau“ auswählen. Danach surfen Sie auf Ihre eigene Webseite und sehen am unteren Browserrand eine sogenannte Debuggerkonsole. Dort wird Ihnen angezeigt, ob das gerade erstellte Universal Analytics korrekt auslöst. Ist dies der Fall, sollten Sie im Echtzeit-Bericht von Google Analytics kontrollieren, ob die Zugriffe korrekt angezeigt werden. Funktioniert alles, können Sie das Tag im Google Tag Manager mit einem Klick auf den Button „Veröffentlichen“ publizieren.
Eigene Zugriffe und wenn möglich Zugriffe des Kunden über IP-Adresse ausschließen
Gegebenenfalls möchten Sie ihre eigenen Zugriffe auf die Webseite vom Google Analytics Tracking ausschließen. In diesem Fall müssen Sie wieder zu „Verwalten“ „Filter“ gehen und dort einen neuen Filter einstellen. Nutzen Sie hierbei immer nur die ersten drei Oktetten Ihrer IP-Adresse, weil die Nutzung mit vier Oktetten auf Grund der IP-Adressen-Anonymisierung nicht funktioniert. Wichtig ist dabei auch, dass ihr Unternehmen eine fest (statische) IP-Adresse besitzt. Ist dies nicht der Fall, gibt es noch alternative Möglichkeiten, auf die wir hier aber nicht eingehen.
Sie müssen nun folgenden Filter in jeder Datenansicht bis auf „Rohdaten“ erstellen. Den Filternamen sollten Sie dabei auf Ihr Unternehmen anpassen.
- Filtername: itw IP-Adressraum ausschließen“
- Filtertyp: „Vordefiniert“ -> Ausschließen“ -> „Zugriffe über IP-Adressen“ -> „beginnt mit“
- IP-Adresse: „111.11.111“ (tragen Sie hier die ersten drei Oktetten (Zahlenblöcke getrennt durch „.“) Ihrer IP-Adresse ein).
Datenschutz & IP-Adresse anonymisieren
Vollständige Informationen zum Datenschutz bei Google Analytics können Sie auf dem Portal (LINK zu: httpss://www.datenschutzbeauftragter-info.de/fachbeitraege/google-analytics-datenschutzkonform-einsetzen/) datenschutzbeauftragter-info.de einsehen. Beachten Sie bitte, dass Sie die UA-Nummer Ihrer Google Analytics Property verwenden müssen, wenn Sie das Script für den Opt-Out-Cookie nutzen. Dies ist ein klassischer Fehler der gerne vergessen wird und dazu führt, dass der Opt-Out-Cookie völlig wirkungslos ist. Zusätzlich müssen Sie überprüfen, dass der Opt-Out-Cookie auf der Datenschutzseite korrekt gesetzt werden kann und entsprechend abgefragt wird. Im Anschluss können Sie dies auch im Echtzeitbericht von Google Analytics überprüfen, aber nur, wenn Sie vorher nicht schon ihre IP-Adresse ausgeschlossen haben. Ansonsten müssen Sie diesen Filter vorübergehend kurz entfernen.
Was wir für Sie tun können
Sie sind sich nicht sicher ob Ihre Google Analytics Implementierung korrekt umgesetzt wurde oder fühlen sich mit der Umsetzung dieser Anleitung überfordert? Dann nehmen Sie mit uns Kontakt auf. Gerne besprechen wir die Möglichkeiten der Webanalyse mit Ihnen, kontrollieren Ihre Umsetzung und passen diese ggf. an. Auch können wir Sie kontinuierlich in der Webanalyse betreuen, um langfristig konkrete Handlungsanweisungen für die einzelnen Online Marketing Kanäle ableiten und so die Anzahl an Leads zu steigern.