Die Verwaltung und Optimierung Ihres Google Ads Kontos ist mit jeder Menge Arbeit verbunden. Es gibt jedoch eine Möglichkeit, den Arbeitsaufwand zu reduzieren. Der Google Ads Editor ist eine sehr nützliche Anwendung, welche Google kostenlos zum Download für Mac und Windows zur Verfügung stellt. Mit dem hilfreichen Werkzeug können Sie Ihre Kampagnen bequem offline auf Ihrem PC erstellen, analysieren und bearbeiten. Dadurch sparen Sie sich Zeit und können effizient Kampagnenmanagement betreiben. Zahlreiche SEA (engl. search engine advertising) Account Manager schwören auf das beliebte Tool, welches wir im Folgenden näher vorstellen.
So ist der Google Ads Editor aufgebaut
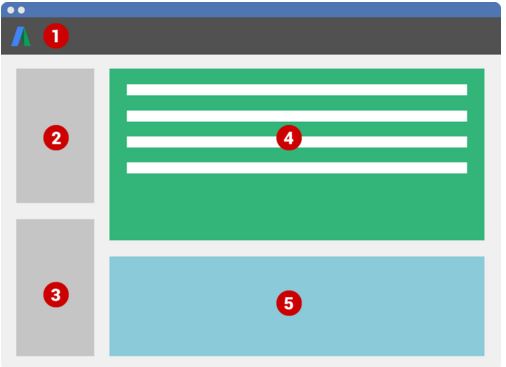
Die Toolbar – Alles Wichtige auf einen Blick
Die Toolbar (Abbildung 1.) befindet sich im oberen Bereich des Google Editors. Mit den vorhandenen Schaltflächen können Sie Ihre Konten öffnen oder weitere hinzufügen, die letzten Kontoänderungen herunterladen, vorgenommene Änderungen überprüfen und anschließend hochladen. Weiterhin ist es möglich, sich verschiedene Statistiken zu Ihrem Konto anzeigen zu lassen.
Die Baumansicht – Mit einem Klick zur gewünschten Kampagne
Über die Baumansicht (Abbildung 2.) können Sie das Konto, die Kampagne oder die Anzeigengruppe auswählen, die Sie betrachten oder bearbeiten möchten. Um das Konto oder die Kampagne zu öffnen bzw. zu schließen, klicken Sie auf den Pfeil neben dem Konto- oder jeweiligen Kampagnennamen.
Wenn Sie auf die drei kleinen Punkte rechts über den Kontonamen klicken, können Sie nach den verschiedenen Kampagnentypen und dem Status der Kampagnen bzw. Anzeigengruppen filtern.
Die Typenliste – Jede Anzeige ist modifizierbar
Die Typenliste (Abbildung 3.) unterteilt sich in die Punkte:
- Kampagnen
- Anzeigengruppen
- Keywords
- Ausrichtung
- Anzeigen
- Anzeigenerweiterungen
Klicken Sie auf ein Element, um Daten für das ausgewählte Konto bzw. für die ausgewählte Kampagne oder Anzeigengruppe aufzurufen. Wenn Sie beispielsweise die Textanzeigen einer Kampagne in der Datenansicht darstellen möchten, wählen Sie in der Baumansicht eine Kampagne und dann in der Typenliste die Option Textanzeigen.
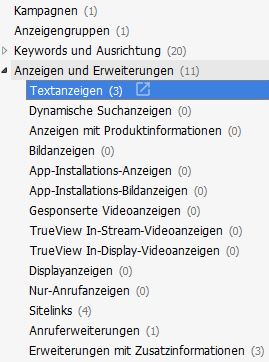
Die Datenansicht – Inhalte sichtbar machen
In der Datenansicht (Abbildung 4.) sehen Sie die Inhalte, der zuvor ausgewählten Einstellungen aus der Baumansicht und der Typenliste.
Das Bearbeitungsfeld – Änderungen durchführen
Im Bearbeitungsfeld (Abbildung 5.) des Google Ads Editors können Sie Einstellungen editieren oder Änderungen direkt in die ausgewählte Zeile eingeben, wie zum Beispiel Textanzeigen schreiben und optimieren oder Keyword-Optionen einstellen.
Welche Google Tools und Funktionen enthält der Google Editor?
Was sind die Funktionen des Google Ads Editors?
Nach dem Download und der Installation des Programmes ist die Funktionsweise recht einfach. Loggen Sie sich mit Ihren Google Ads Zugangsdaten ein und laden Sie die Inhalte des gewünschten Kontos herunter. Nun können Sie Änderungen offline vornehmen.
Der Google Ads Editor verfügt über viele nützliche Funktionen, wovon wir Ihnen einige mit auf den Weg geben möchten:
- Doppelte Keywords finden:
Mithilfe der Funktion „Identische Keywords suchen” unter dem Reiter Tools können Sie Keywords, die mehrfach in Konto, Kampagnen oder Anzeigengruppen vorkommen, identifizieren. Es ist sehr wichtig diese zu entfernen, damit sie nicht in der Anzeigenauktion gegeneinander konkurrieren. - Elemente kopieren und verschieben:
Im Google Ads Editor können Sie Elemente kopieren oder per Drag-and-Drop verschieben. So ist es beispielsweise möglich, Keywords und Anzeigentexte zwischen einzelnen Kampagnen zu verschieben.
Außerdem können Sie im Google Ads Editor gleichzeitig verschiedene Bereiche Ihres Kontos, Ihrer Kampagnen oder Ihrer Anzeigengruppe in einem Extra-Fenster aufrufen. Diese Funktion ist besonders praktisch um zum Beispiel die passenden Keywords, die Sie im Anzeigentext integrieren wollen, im Blick zu haben. - Suchen und Ersetzen:
Mit der Funktion “Suchen und Ersetzen“ können Sie ausgewählte Texte oder Keywords zeitsparend verändern und ersetzen. Durch Drücken der Tastenkombination STRG + H gelangen Sie schnell in das benötigte Fenster. Wenn Sie auf die Schaltfläche “Anfügen“ klicken, können Sie Keywords oder Textanzeigen mit einem beliebigen Wort oder Zeichen vor oder nach bestehendem Text ergänzen.
- Doppelte Keywords finden:
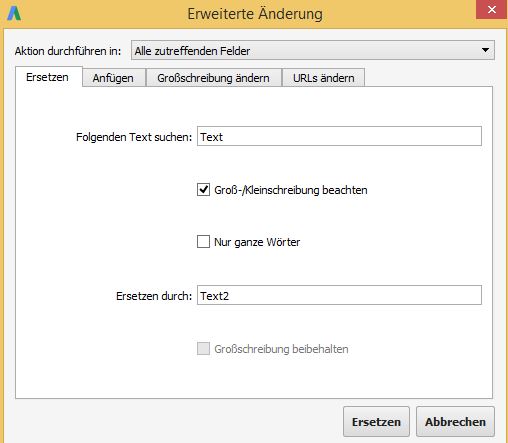
- Mehrere Änderungen vornehmen:
Mit dem Google Ads Editor können Sie auf Konto-, Kampagnen- und Anzeigenebene gleichzeitig Änderungen vornehmen. Über den Button “Mehrere Änderungen vornehmen“ ist es möglich, den Status verschiedener Elemente gleichzeitig zu modifizieren, einschließlich Anzeigen, Keywords, URLs, Geboten und mehr. So können Sie beispielsweise neue Keywords in einem Schritt in alle Kampagnen einfügen. - Werbezeitplaner kopieren und einfügen:
Im Google Ads Konto ist es momentan nicht möglich, den Werbezeitplaner zu kopieren. Insbesondere bei komplexen Einstellungen und sehr vielen Kampagnen ist dies ein großer Zeitaufwand, da Sie für jede Kampagne den Werbezeitplaner neu einrichten müssen. Dank dem Google Ads Editor ist dieses Problem sehr leicht zu lösen. Sie rufen die Kampagne mit dem Werbezeitplaner auf, den Sie kopieren möchten und wählen unter dem Punkt Bearbeiten -> Shell kopieren aus. Nun bestimmen Sie die Kampagnen, in die Sie den Zeitplan einfügen möchten und klicken anschließend im Bearbeitungsfeld neben “Werbezeitplaner“ auf Einfügen. - Benutzerdefinierte Regeln:
Vor dem Hochladen von Änderungen werden Sie über Verstöße gegen Best Practices informiert. Bei den Informationen handelt es sich um Fehler- oder Warnmeldungen z. B. wenn Ihre Anzeigengruppe kein responsive Suchnetzwerk-Anzeige enthält. - Anzeigenindikator Ad Strength:
In der Spalte Anzeigeneffektivität erfahren Sie, ob für Ihre responsive Anzeigen optimierungsbedarf besteht. Wenn Sie mit der Maus über das Feld fahren, bekommen Sie konkrete Vorschläge zur jeweiligen Anzeige. Dazu müssen Sie die Spalte „Anzeigeneffektivität“ auf Anzeigenebene einschalten.
Besonders wenn mehrere Personen an einem Konto arbeiten ist es sehr wichtig die letzten Kontoänderungen zuvor herunterzuladen.
Denken Sie abschließend auch daran, dass alle im AdWords Editor vorgenommenen Änderungen zuerst hochgeladen werden müssen, um online im AdWords Konto sichtbar zu sein.
Der Google Ads Editor bietet folgende Vorteile
- Vom Internet unabhängiges Arbeiten und Verwalten des Kontos
- Optimierung des Workflows durch Shortcuts und Bulk-Änderungen
- Möglichkeit des Datenimports aus CSV-Dateien
- Schnelle Durchführung umfangreicher Änderungen
- Änderungen können Rückgängig gemacht werden
- Export und Import des gesamten Kontos
- Leistungsstatistiken aufrufen und analysieren
JETZT NEWSLETTER ABONNIEREN
Google Ads Agentur internetwarriors – Was wir für Sie tun können
Mithilfe des Google Ads Editors können Sie Ihre Kampagnen noch leichter organisieren und verwalten. Wenn Sie Unterstützung im Bereich Google Ads brauchen, kontaktieren Sie die internetwarriors GmbH. Unsere zertifizierten Google Ads Spezialisten helfen Ihnen gerne weiter.
